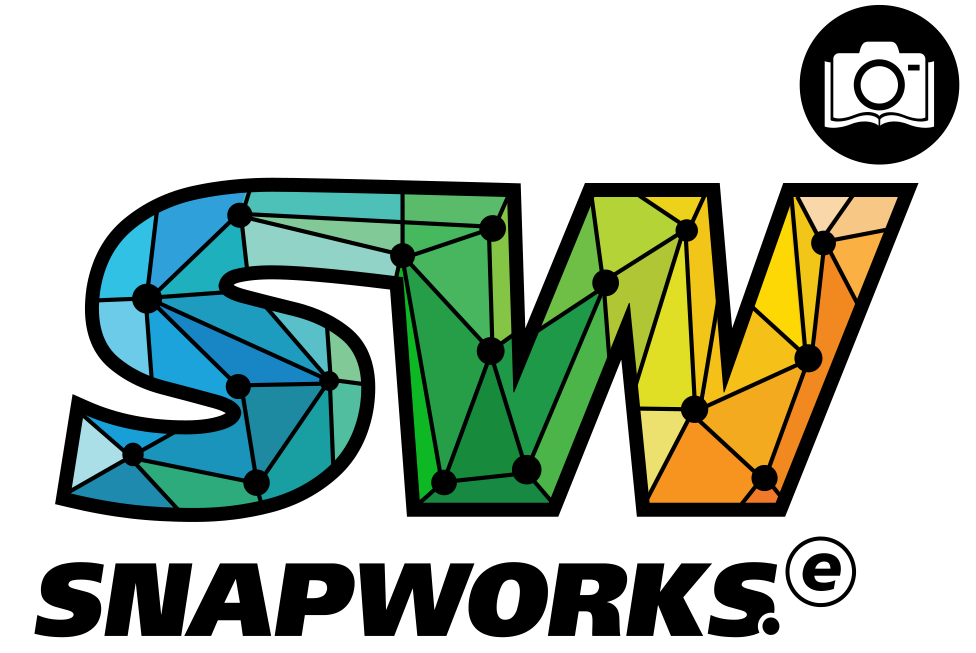+91 8178719393 (India) Available from weekdays - 9am to 7pm and weekends - 9am to 6pm
+1 (650) 475-6258 (US)
Phone
+91-8882221009 (India)
+1 (650) 475-6258 (For US and International users only)
Skype
snaphw.support
Teacher:
Sending homework by Snaphomework is really a snap!
Tap on the (+) on bottom right from the dashboard. Tap on Classroom Updates. You will be taken to the next screen. Tap to Click an image or attach file from your device accordingly. You can even resize/edit the image clicked from the phone and draft a message to be sent to parents. Select the grades and appropriate tags for easier search.
Set a Due Date (optional) and Tap on Post.
You can add a new account in your App without logging out . From the menu (on the left), choose SETTINGS, Tap on Add/Switch account and Tap on (+). You will have to register first time with your details to add your new account.
Yes. There are no restrictions in the app for you to invite students and parents.
Parents and Students:
If you have paid twice for same SnapPay request, you can request a refund by:
Step1: Go to My Payments,
Step2: Select the desired Order from the list.
Step3: tap on “Error in receipt? Report here” at the bottom of the screen
Your refund will be processed after approval.
Common Issues:
- Why I see – Error 491 in Google Playstore.
491 Error is a google play store error and not the app. http://en.kioskea.net/faq/33721-android-error-491
To Fix the error 491 http://androidfact.com/google-play-error-491/